Many recent browser versions include their own, native PDF plug-ins that automatically replace the Acrobat and Reader plug-in from Adobe. Installing Firefox 19 or later, for instance, can result in your Adobe plug-in being disabled and replaced. Browser plug-ins typically do not support all PDF capabilities or offer comparable features.
If you experience the following problems, you may need to revert to the Adobe plug-in:. Parts of a PDF don’t display. Poor performance or image quality. Large files sizes when printing to PDF. 3D models don't render.
Embedded SWF files don't play.
Mozilla applications are regularly updated for security and stability; however, Mozilla does not provide updates for plug-ins. Plug-ins can cause crashes and hangs and may contain security vulnerabilities. Information on security and stability issues affecting Adobe Reader is available at. (also known as Adobe Acrobat Reader) is a free application that allows you to view and print.
The Adobe Acrobat browser plugin (also called 'Adobe PDF Plug-In For Firefox and Netscape') allows you to view PDF files directly in a Web browser such as. Note: Starting in Firefox 19, PDF files can be viewed in Firefox without a plugin, using the built-in PDF viewer.
See and for details. Installing Adobe Reader To get the current version of Adobe Reader, go to and click the 'Download' button.
You can also download current and previous versions of Adobe Reader. The full, offline installer is available from the page. After the Adobe Reader download is finished, go to the location where you saved the installation file (e.g., your Desktop or Downloads folder) and then run the installer. Alternately, review the, go to the and download the installer for your operating system and language. For example, to download the Adobe Reader XI (version 11.0.06) English-US installer for Windows, go to and save the file 'AdbeRdr11006enUS.exe' to your computer. Note: Adobe Reader XI is not officially supported on Windows Vista but can still be installed. See the Adobe forum thread for more information.
Updating Adobe Reader To make sure your version of Adobe Reader includes the latest security and stability updates, open the Adobe Reader program and click 'Help - Check for Updates'. This will update the installed version of Adobe Reader (e.g., Adobe 9) to the latest version (e.g., Adobe 9.4.1); however, it will not upgrade Adobe Reader to a higher version such as Adobe 10 (Adobe X). To upgrade to a higher version, you will need to download the installation file from Adobe's download page and then run the installer. Adobe Reader users on Windows can find the latest updates listed.
Adobe Reader users on Mac OS can find the latest updates listed. Adobe Reader users on Linux can find the latest updates listed.
Enabling the browser plugin The following applies to the Adobe Reader browser plugin on Windows. For Linux or other operating systems, visit. Adobe Reader includes a browser plugin which is enabled by default. You can test the plugin by clicking this test link: at plugindoc.mozdev.org Links to PDF files should open automatically in a browser window or tab and opening a webpage with an embedded PDF document should display the PDF content. If that's not happening, do the following: Check Add-ons Manager settings Open the Add-ons Manager in Firefox ('Tools ≡ - Add-ons - Plugins') or SeaMonkey ('Tools - Add-ons Manager- Plugins') and verify that the Adobe Acrobat plugin is listed and enabled. If the entry is 'grayed out' (disabled), select the Adobe Acrobat entry and click 'Always Activate' ('Enable' in older versions). Adobe Reader X (10.0.x) or earlier: Check Adobe Reader program settings Close your Mozilla application, open the Adobe Reader program and make sure that 'Display PDF in browser' is selected in the Adobe Reader program preferences, under 'Internet'.
If it is already selected, 'toggle' the setting as follows:. In Adobe Reader, choose 'Edit - Preferences - Internet'. Deselect 'Display PDF In Browser' and then click OK. Choose 'Edit - Preferences - Internet'. Select 'Display PDF In Browser' and then click OK.
Reopen your Mozilla application and verify that the plugin is enabled. Note: In Adobe Reader 9 and X, The 'Display PDF In Browser' setting only controls whether or not.PDF files are displayed within a browser window.
The Adobe Acrobat plugin will continue to be enabled regardless of this setting, and PDF documents will still open automatically, either within the browser window or within the Adobe Reader program. Check the about:plugins list. Go to the list of installed plugins and look for an entry for Adobe Acrobat (File name: nppdf32.dll). If doesn't list the Adobe Acrobat plugin, the file that stores plugin information may be damaged. To fix this, close your Mozilla application and delete the file 'pluginreg.dat' from the location (the file will be regenerated).
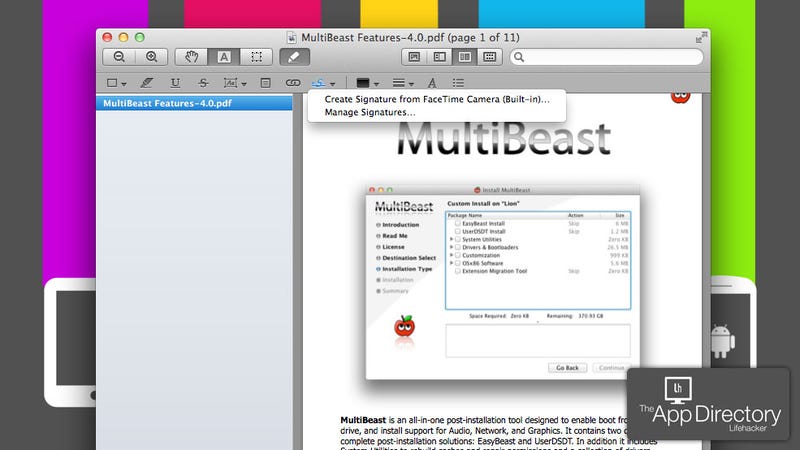
Reopen your Mozilla application and recheck the about:plugins list. Check Firefox or SeaMonkey options/preferences for Applications In Firefox and SeaMonkey, also make sure that the option to use the plugin for opening PDF files is selected in your (Helper) Applications listing, as follows (for additional information, read ):. Firefox: Go to ' - Applications', select the Portable Document Format (PDF) entry in the list of content types ('Adobe Acrobat Document' in older Firefox versions), open the drop-down menu and select the option, 'Use Adobe Acrobat (in Firefox)', as shown on Windows 7.
SeaMonkey: Go to 'Edit - Preferences - Helper Applications', select the 'Adobe Acrobat Document' entry, open the drop-down menu and select the 'Use Adobe Acrobat (in SeaMonkey)' option. Note: If Firefox or SeaMonkey is missing the PDF or Adobe Acrobat entry in the (Helper) Applications list, even though lists the Adobe Acrobat plugin, open the and delete the file (or rename it XmimeTypes.rdf). When you restart your Mozilla browser, all download actions will be reset and you will be able to use the plugin for PDF file downloads.
Disabling the browser plugin You can prevent automatic opening of.PDF documents by disabling the Adobe Acrobat browser plugin. This will allow you choose another action for PDF links, such as opening them in Adobe Reader as an external. Use one of these methods: Method 1: Use the Add-ons manager to disable the plugin:.
Firefox: Go to 'Tools - Add-ons - Plugins'. Select the Adobe Acrobat entry and click 'Disable'. SeaMonkey: Go to 'Tools - Add-on Manager - Plugins'.
Select the Adobe Acrobat entry and click 'Disable'. Method 2: Adobe Reader X (10.0.x) or earlier The following applies to older versions of Adobe Reader on Windows.
For Linux or other operating systems, visit. This will prevent.PDF files from opening in a browser window and applies to all browsers; however, it does not disable the Adobe Reader plugin in all cases (see the note below). Open the Adobe Reader program and go to the 'Edit - Preferences' dialog. Select the 'Internet' category and deselect (uncheck) 'Display PDF in browser'. Close Adobe Reader. Open our Mozilla application and view the page. The Adobe Acrobat plugin 'nppdf32.dll' should no longer be listed.
Download Plugin For Macbook Air
Note: Method 2 only disables browser integration in Adobe Reader 9; it does not disable the browser plugin. It also may not work in other cases. If using Method 2, these additional steps may be needed:. Close your Mozilla application, delete the file 'pluginreg.dat' from the location and recheck. Close your Mozilla application, open the 'plugins' folder and remove the 'nppdf32.dll file, if found. To ensure that the Adobe Acrobat plugin is not being found via, find and rename all instances of 'nppdf32.dll' on your computer. Alternately, disable the plugin scan via (or via the ) by modifying the value of the preference plugin.scan.Acrobat from the default 5.0 to a value greater than the version installed, e.g., to 10.0.
Pdf Plugin For Mac
Bypassing the plugin for PDF file links You can prevent direct links to.PDF files from opening in a browser window and force them to open in Adobe Reader as an external program, as follows. This does not disable the Adobe Reader plugin, however, which will still open.PDF files embedded in a webpage. Firefox: Go to ' - Applications', select the 'Portable Document Format (PDF)' entry in the list of content types ('Adobe Acrobat Document' in older Firefox versions), open the drop-down menu and change the option from 'Use Adobe Acrobat (in Firefox)' to 'Use Adobe Reader (default)'.
SeaMonkey: Go to ' -Helper Applications', select the 'Adobe Acrobat Document' entry, open the drop-down menu and change the option from 'Use Adobe Acrobat (in SeaMonkey)' to 'Use Adobe Reader (default)'. Using Adobe Reader without the browser plugin The following applies to the Adobe Reader browser plugin on Windows. For Linux or other operating systems, visit. If you have disabled or are bypassing the plugin (above) then you have the full features of the Adobe Reader available to you. 'Reading Adobe Acrobat Files in single column mode' You can reflow most multi-column PDF documents into a single column for easier reading on your screen using View - Zoom - Reflow To return to normal uncheck Reflow. Reflow won't work for all files or for all pages, but most PDF documents can be reflowed.
May not look the best, but the main thing is that you can simple scroll up and down without having to scroll across to read other columns. 'Full screen viewing' For full screen Ctrl+L, for Reading Mode (eliminates a toolbar) Ctrl+H, both are toggles so to undo hit the same keys again. Saving PDF files to disk You can save PDF files to disk and then open them without using the Adobe Acrobat plugin (or other PDF viewer plugin) by right-clicking links to PDF files and choosing 'Save Link As'. To save all PDF files on which you left-click:.
Pdf Plugin For Microsoft Office 2007
Firefox Go to 'Tools - Options - Applications', select the 'Portable Document Format (PDF)' entry in the list of content types ('Adobe Acrobat Document' in older Firefox versions), open the drop-down menu and change the option to 'Save File'. SeaMonkey: Go to 'Edit - Preferences -Helper Applications', select the 'Adobe Acrobat Document' entry, open the drop-down menu and change the option from 'Use Adobe Acrobat (in SeaMonkey)' to 'Save File'. PDF files will now be downloaded to a folder for direct opening in Adobe Reader or another PDF viewer. Using an alternative PDF viewer Alternative PDF viewers are available, such as the (for Windows, Linux, U3) and the (for Mac OS X).
Other PDF viewers are listed. It's possible that some PDF files may not work and some functionality may be missing in viewers not made or supported by Adobe. You may wish to keep your Adobe Reader program installed and just (see above) when adding an alternative PDF viewer. That way, if problems arise, you can save the PDF file and open it by right-clicking, selecting 'Open with' and choosing your Adobe Reader program. Troubleshooting. If you see a message, 'This object has been blocked' when downloading a PDF file, it is usually caused by Zone Alarm Pro or other security software which can block downloads of certain file types, including PDF files. See the article for how to fix this problem and read for a more detailed explanation.
When you click a link to a PDF file, in some cases it may be automatically saved or you may be prompted what to do, even though you have the Adobe Reader plugin enabled or you have the Adobe Reader application set to open PDF files in your browser settings for applications and file types. This can occur when a assigns an incorrect or if the server assigns 'Content-Disposition: attachment' to the file download. There is little you can do in these cases because the problem is at the server end.