Firefox saves your personal information such as bookmarks, passwords, and user preferences in a set of files called your, which is stored in a separate location from the Firefox program files. You can have multiple Firefox profiles, each containing a separate set of user information. The Profile Manager allows you to create, remove, rename, and switch profiles. If you are creating a dedicated profile for another installed version of Firefox, see. If you are troubleshooting a problem with Firefox: can fix many issues by restoring Firefox to its factory default state while saving your essential information. Consider using it before going through a lengthy troubleshooting process.
Click the Firefox menu, then click Exit. Click the Firefox menu at the top of the screen, then click Quit Firefox. Click the Firefox menu, then click Quit.
Using Finder navigate to /Applications/Utilities. Open the Terminal application. In the Terminal application, enter the following: /Applications/Firefox.app/Contents/MacOS/firefox-bin -P Note: You can use -P, -p or -ProfileManager (any of them should work). Press Return.
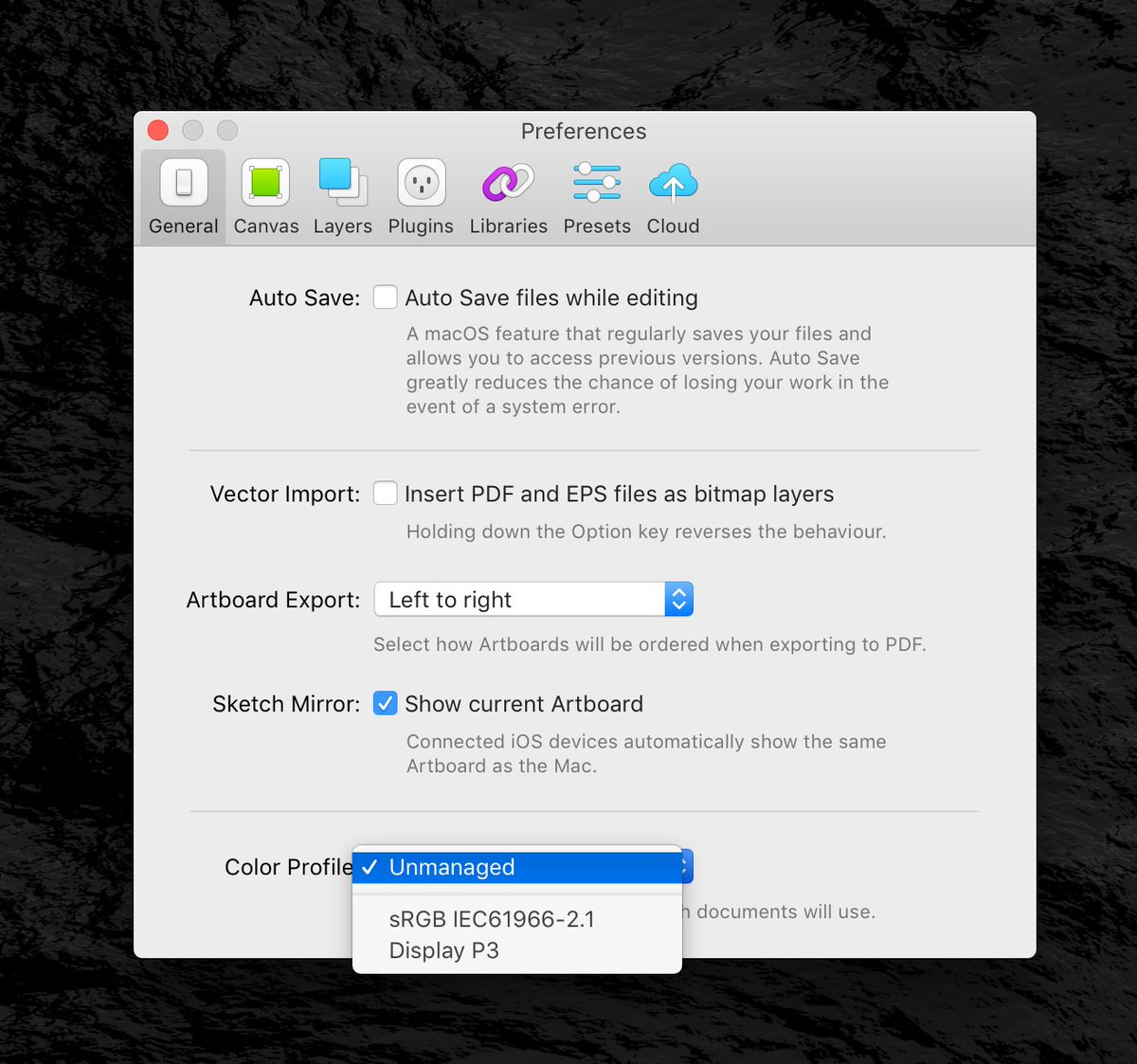
The Firefox Profile Manager (Choose User Profile) window should open. If the Profile Manager window still does not open, Firefox may have been running in the background, even though it was not visible. Close all instances of Firefox or restart the computer and then try again.
Creating a profile After starting the Profile Manager as explained above, you can create a new, additional profile as follows:. In the Profile Manager, click Create Profile. To start the Create Profile Wizard.

Click Next and enter the name of the profile. Use a profile name that is descriptive, such as your personal name. This name is not exposed on the Internet.
You can also choose where to store the profile on your computer. To choose its storage location, click Choose Folder. Note: If you want the Profile Manager to appear the next time you start Firefox, remove the checkmark from the box, 'Use the selected profile without asking at startup'. Otherwise, the selected profile will be used automatically. When you first start Firefox with the new profile, you will be prompted to sign in to your Firefox Account so that you can (see below). Removing a profile After starting the Profile Manager as explained above, you can remove an existing profile as follows:.
In the Profile Manager, select the profile to remove, and click Delete Profile. Confirm that you wish to delete the profile:. Don't Delete Files removes the profile from the Profile Manager yet retains the profile data files on your computer in the storage folder, so that your information is not lost. 'Don't Delete Files' is the preferred option because it saves the old profile's folder and allows you to recover the files to a new profile. Delete Files removes the profile and its files, including the profile bookmarks, settings, passwords, etc.
Warning: If you use the 'Delete Files' option, the profile folder and files will be deleted. This action cannot be undone. Cancel interrupts the profile deletion. Renaming a profile After starting the Profile Manager as explained above, you can rename a profile as follows:.
In the Profile Manager, select the profile to rename, and then click Rename Profile. Enter the new name for the profile. Type in the new profile name, and click on OK.
Note: The folder containing the files for the profile is not renamed. Manage profiles when Firefox is open Type about:profiles into the Firefox address bar and choose from the following options:.
Create a new profile: Click Create a New Profile and follow the steps in the section above. After you finish creating the new profile, it will be listed in the Profile Manager. Select the Set as default profile option underneath that profile, if you want Firefox to use your new profile the next time you start Firefox. To manage profiles, find the profile you want to change and choose from these buttons underneath that profile:.
Rename: Click this to change the name of a profile in the Profile Manager. Note: The folder containing the files for the profile is not renamed. Remove: Click this to delete a profile. (The profile in use cannot be deleted.).
Warning: Due to a, the profile folder and its contents will be deleted, even though you choose the 'Don't Delete Files' option. This action cannot be undone.
If you want to remove a profile but keep the files,. See the section above for more information. Set as default profile: Click this to make Firefox use this profile at startup, unless you switch to a different profile. Launch profile in new browser: This option is not used to manage profiles. It's intended for advanced users who have launched Firefox with a special startup command. When you click this button, another Firefox window will open using that profile. When you click this button, another Firefox window will open using that profile.
Options These options are only available when you. Work Offline Choosing this option loads the selected profile and starts Firefox without connecting to the Internet. You can view previously viewed web pages and experiment with your profile. Use the selected profile without asking at startup When you have multiple profiles, this option tells Firefox what to do at startup:. If you check this option, Firefox will automatically load the selected profile at startup. To access other profiles, you must start the Profile Manager first. If you uncheck this option, Firefox will show you the Profile Manager each time you start Firefox, so that you can select a profile to use.
Use Sync with a new profile When you first open Firefox with a new profile, you will be prompted to sign in to Sync, which allows different Firefox profiles to share the same bookmarks, browsing history, passwords and other user data. If you already use Sync in another profile or device, enter the email address and password for your and your new profile will use those settings. If you don't use Sync or if you don't want to sync your data with the new profile, you can skip this step. See and for more information.
Moving a profile To copy all of your Firefox data and settings to another Firefox installation (e.g. When you get a new computer), you can make a backup of your Firefox profile, then restore it in your new location. For instructions, see. Recovering information from an old profile If you have important information from an old Firefox profile, such as bookmarks, passwords, or user preferences, you can transfer that information to a new Firefox profile by copying the associated files.
For instructions, see. Share this article.
Get Apple Configurator RELATED: Previously, this was possible using an Apple-created tool known as the iPhone Configuration Utility. This was available for both Windows and Mac OS X. However, as of iOS 8, the iPhone Configuration Utility is deprecated and no longer provided by Apple. This is still possible with the utility, which you can get from the Mac App Store. However, there’s no longer an official way to do this on Windows. You could potentially hunt down an old copy of the iPhone Configuration Utility, but it’s no longer officially supported — you’re better off doing this with Apple Configurator on a Mac. Create a Profile With Your VPN Settings You can use the Apple Configurator utility to create profiles with a wide variety of settings, but we’re focusing on VPN ones here.
To start creating a profile, select the Prepare section. Under Settings, toggle the Supervision slider to “On.” You’ll see an empty list of profiles appear at the bottom of the window. Click the plus sign and select Create New Profile.
The settings in the General section let you name the profile, enter a name for your organization, provide a description for what the profile does, and choose a consent message that appears when users install the profile. You must provide a name for the profile — name it something like “VPN Setup” or “VPN Setup for Organization.” The other fields here aren’t mandatory. There are many different categories of settings you can configure here, and they’ll enforce different settings on the iPhone or iPad. For VPN settings, click VPN in the sidebar. Click the Configure button and you’ll be able to set up a VPN like you would on an iOS device, choosing the, name, address, account, password, and other authentication methods. If users have different usernames and passwords, you can leave those fields blank.
Users will be asked for their username and password on their device after they try to connect to the VPN. If you have multiple VPNs you’d like to set up so users can choose between them on their devices, click the plus sign to add additional VPN server configurations to the profile. If you need to include certificates for connecting to the VPN server, scroll down in the left pane, select Certificates, and provide a certificate file. Click the plus button to add additional certificates, if you need to provide more than one. These certificate files will be bundled inside the profile, so they make it much easier to set up a VPN that needs certificates — just install the single profile file. Export the Profile Click the Save button and you’ll see your new profile appear in the Profiles box.
You could connect devices to your Mac via a USB cable and use this tool to install the profile on them. However, that often isn’t the most convenient option.
Instead, you’ll want to click the Export icon below the Profiles box — that’s the icon to the right of the minus sign. This will turn the profile you created into a profile file. You now have a profile file with the file extension.mobileconfig. Install this file on an iPhone or iPad to automatically configure your VPN settings. Install the Profile You’ll need to make the file available to your iOS devices. If you have a website, you could just host it on your website.
IPhone and iPad users could visit the web page, download the.mobileconfig file by tapping a link, and install it. Bear in mind that you probably don’t want to host this file on a public-facing website, of course. You could also just email the.mobileconfig file to people who need to connect to the VPN. They can open the Mail app and tap the.mobileconfig file sent as an email attachment to install the profile on their device.
Created For Work Book
Users will be prompted to install the profile with a few taps. The process ensures users don’t accidentally install, and it tells them which settings are provided by the profile. If a user wants to uninstall the profile later, they can open the Settings app, tap the General category, and tap Profile to see a list of installed profiles.
Created For Good Works
If you don’t see the “Profile” option, your device doesn’t have any profiles installed. You can use this method to provide other settings to your iOS devices, too. They can all be bundled together inside a single profile file. Image Credit.